Dosen dapat menggunggah nilai dengan cepat menggunakan CSV, sehingga dosen tidak perlu memasukkan nilainya satu per satu. Sebelum melakukan unggah nilai, nilai diolah dahulu sesuai dengan format yang sudah disediakan.
CSV merupakan format yang mudah dibuat dan mempercepat proses unggah nilai. Institusi dapat membuat template yang dapat digunakan untuk mengolah data dengan hasil berkas CSV.
— Petunjuk Unggah Nilai Menggunakan CSV
Daftar Isi
Dasar
- Memo Internal Format Penilaian Nilai Akhir Mata Kuliah Wakil Rektor I tanggal 11 Januari 2017
- Surat Keputusan Rektor No 3/KR-UNISA/Ad/VIII/2016 tanggal 31 Agustus 2016 tentang Penetapan Ketentuan Standar Penilaian Pembelajaran
Template Pengisian Nilai
[Lompati langkah ini, langsung ke langkah 3, apabila dosen memiliki format penilaian sendiri. Ke langkah 2.2 apabila dosen ingin menyamakan rumus konversi Nilai Akhir ke Mutu]
Petunjuk Pengisian Nilai
|-Menggunakan Template
[Lompati langkah ini, langsung ke langkah 3, apabila dosen memiliki format penilaian sendiri]
- Unduh berkas Format Nilai Akhir UNISA
- Unduh daftar mahasiswa yang tersedia pada menu Entry Nilai di SIMPTT
(Dosen: http://sim.unisayogya.ac.id/simptt-sumberdayaterintegrasi pada menu Public Menu > Menu Dosen – PA > Entry Nilai Mahasiswa)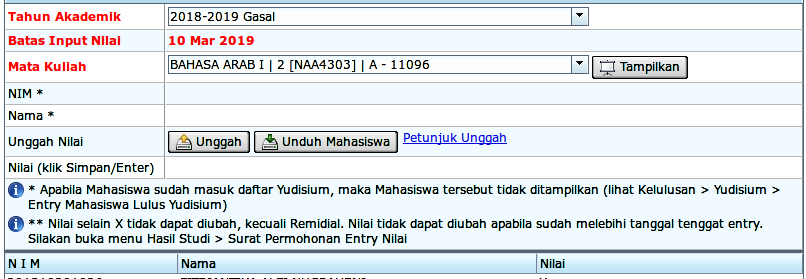
- Buka berkas Format Nilai Akhir UNISA pada Sheet “Form Penilaian”, kemudian

- Isi tabel tebaran SKS dengan angka dan Bobot % Evaluasi dengan prosentase. Bobot % Evaluasi harus berjumlah 100%.
- Salin NIM dan Nama Mahasiswa sesuai dengan Matakuliah dan Kelasnya
- Apabila Matakuliah tidak menggunakan UTS, maka kolom nilai UTS JANGAN diberi nilai 0 (nol), tetapi dikosongkan saja
|-Menyamakan Rumus Konversi Nilai Akhir ke Mutu
- Unduh berkas Format Nilai Akhir UNISA
- Buka berkas Format Nilai Akhir UNISA pada Sheet “Form Penilaian”. Untuk beberapa spreadsheet (misalnya: Excel 2013) terdapat keamanan tambahan, klik Enable Editing (jika tidak diklik maka rumus tidak dapat disalin), seperti pada gambar di bawah ini:

- Salin rumus dengan langkah berikut (sesuai dengan gambar):
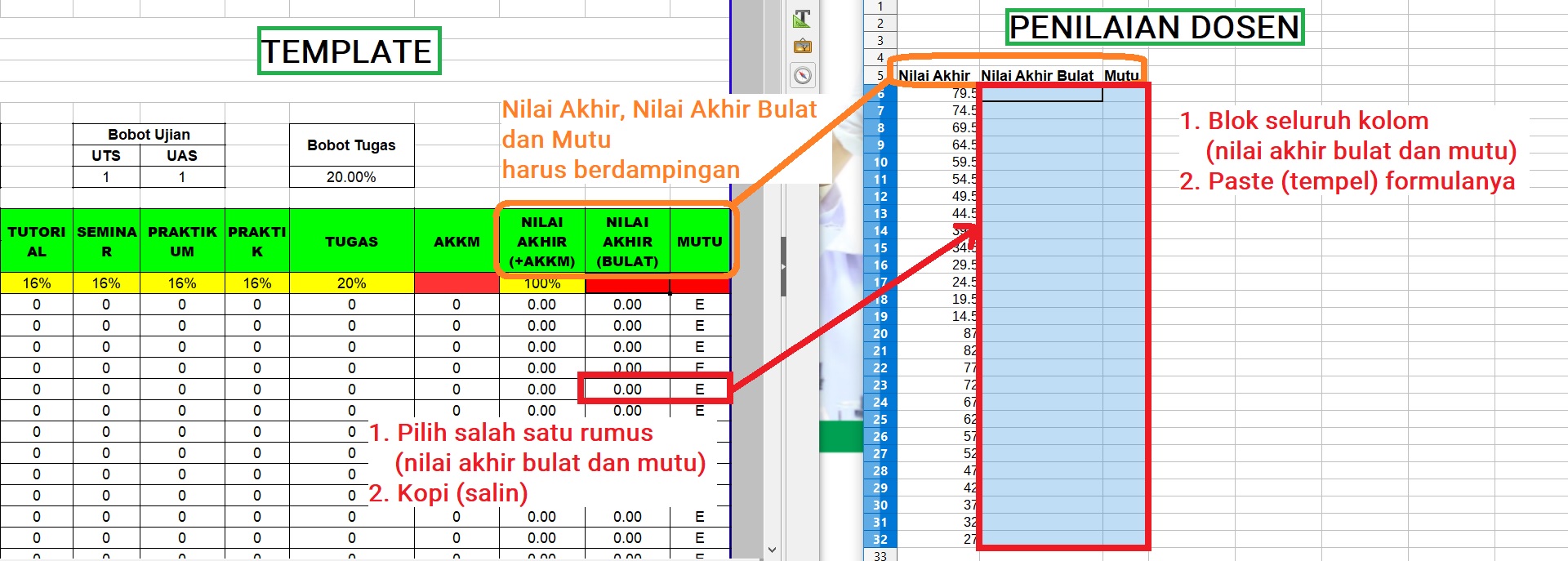
- Pilih salah satu rumus mutu pada template, kemudian salin
- Buka berkas penilaian dosen, pastikan kolom nilai akhir dan mutu berdampingan. Blok seluruh kolom mutu, kemudian tempel
|-Error #REF!
Apabila di dalam sheet “Unggah” terdapat kesalahan pada rumus, yaitu keluar tulisan #REF!, maka solusinya adalah menyalin dari rumus yang tidak salah ke semua baris yang tampilannya salah.
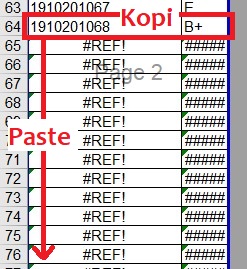
Petunjuk Unggah Nilai
|-Mempersiapkan CSV
- Buka explorer atau aplikasi spreadsheet
- Jika menggunakan template, maka buka berkas Format Nilai Akhir UNISA pada Sheet “Unggah”. NIM dan Mutu sudah otomatis muncul.
- Jika tidak menggunakan template, maka buat spreadsheet baru dengan judul kolom NIM (sel A1) dan Mutu (sel B1), harus pada baris pertama. Unduh daftar mahasiswa yang tersedia pada menu Entry Nilai di SIMPTT (Dosen: http://sim.unisayogya.ac.id/simptt-sumberdayaterintegrasi pada menu Public Menu > Menu Dosen – PA > Entry Nilai Mahasiswa). TIDAK perlu menambahkan kolom lain, seperti pada gambar di bawah ini:
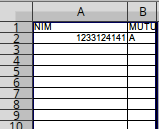
- Penting:
Simpan Spreadsheet terlebih dahulu (Klik menu File > Save atau tekan Ctrl + S) - Save As
- Klik menu File > Save As berkas atau tekan Ctrl + Shift + S. Untuk beberapa spreadsheet (misalnya: Excel 2013) klik tombol Browse untuk menentukan lokasi dan format berkas.
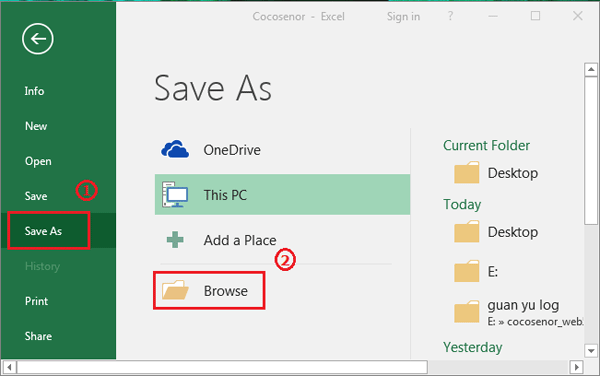
- Pilih format berkas ke CSV (comma separated values atau comma delimited), kemudian simpan.
Ilustrasi pemilihan format berkas untuk Excel: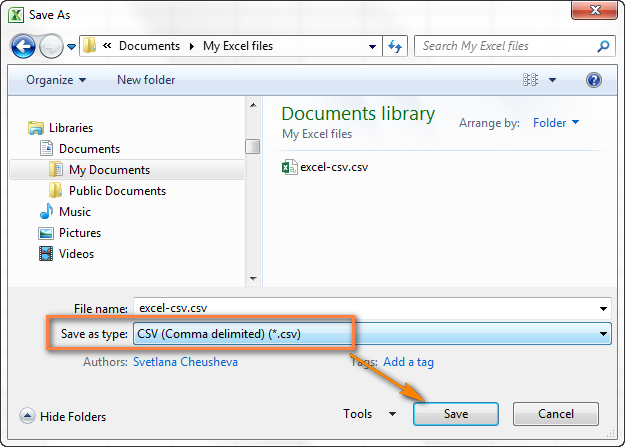 Ilustrasi pemilihan format berkas untuk Libre Office:
Ilustrasi pemilihan format berkas untuk Libre Office: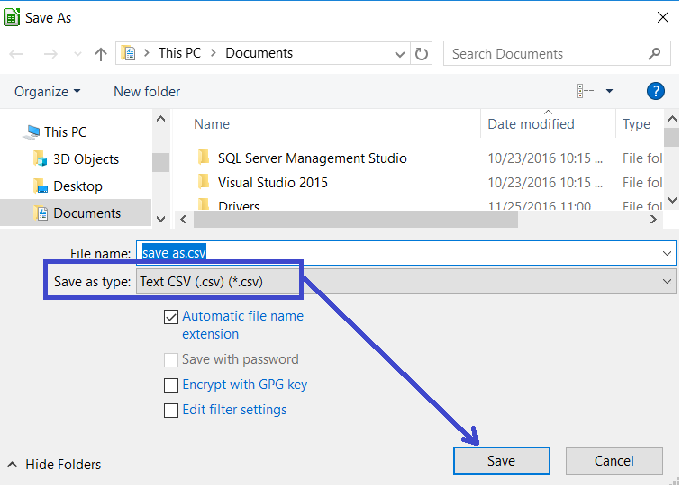
- Apabila muncul konfirmasi, maka pilih Ya, OK atau dengan bahasa sejenis (tetap menggunakan format CSV)
- Apabila muncul pengaturan, maka pilih character set Unicode (UTF-8), gunakan koma (,) untuk field delimiter dan gunakan tanda petik ganda (“) untuk text delimiter. Centang Quote all text cells
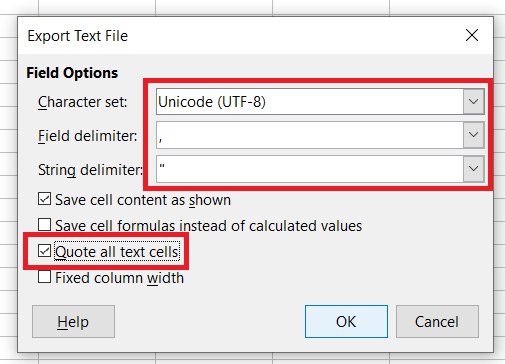
- Klik menu File > Save As berkas atau tekan Ctrl + Shift + S. Untuk beberapa spreadsheet (misalnya: Excel 2013) klik tombol Browse untuk menentukan lokasi dan format berkas.
- Penting:
Tutup berkas CSV yang baru saja di Save As
|-Unggah Nilai
- Buka menu Entry Nilai di SIMPTT (Dosen: http://sim.unisayogya.ac.id/simptt-sumberdayaterintegrasi pada menu Public Menu > Menu Dosen – PA > Entry Nilai Mahasiswa)
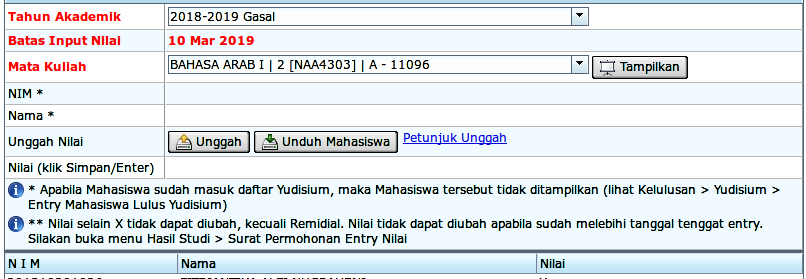
- Pilih Tahun Akademik, kemudian pilih Matakuliah-Kelas dan tekan tombol Tampilkan
- Klik tombol Unggah
- Klik tombol Browse atau Choose file atau dengan bahasa sejenis, kemudian pilih berkas CSV yang telah disimpan pada langkah sebelumnya
- Klik tombol Upload
Arsip
Perhatian: Format penilaian di bawah ini sudah tidak lagi digunakan.
Demikian, semoga bermanfaat. [bst]

