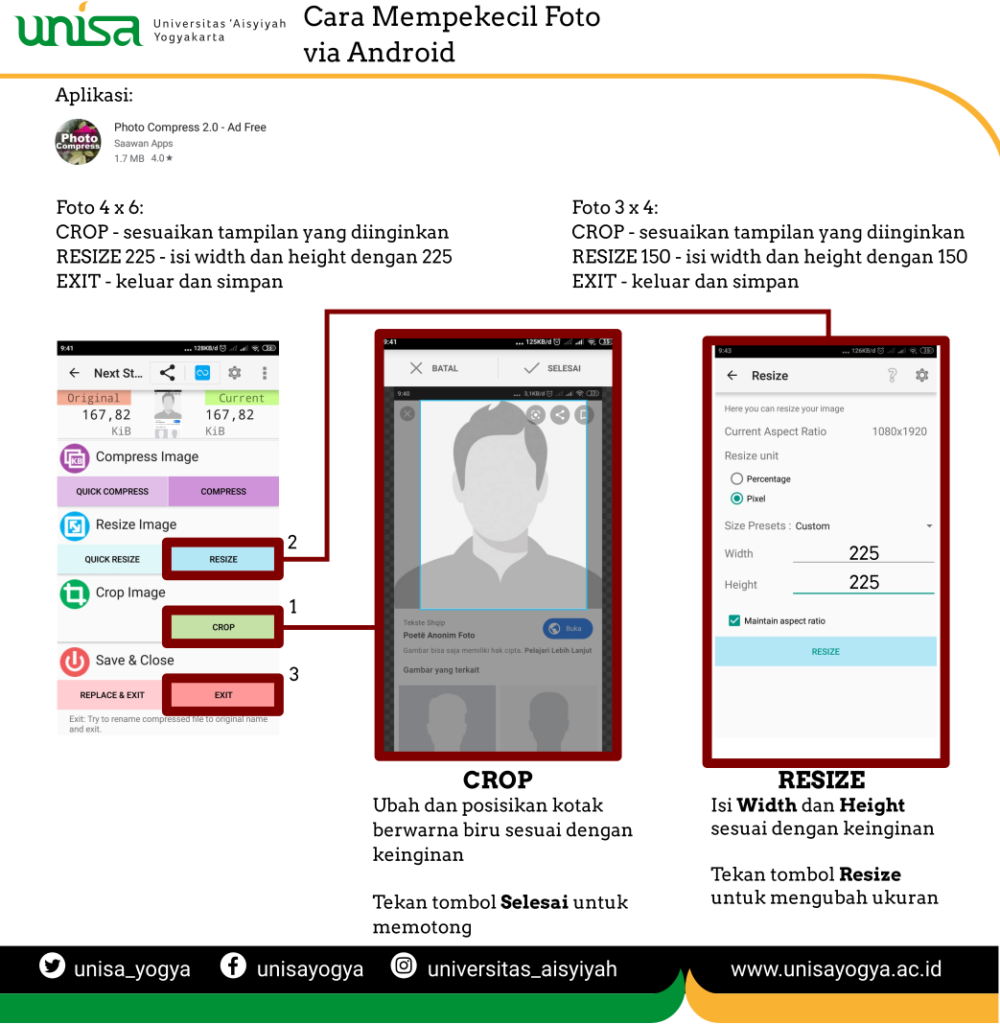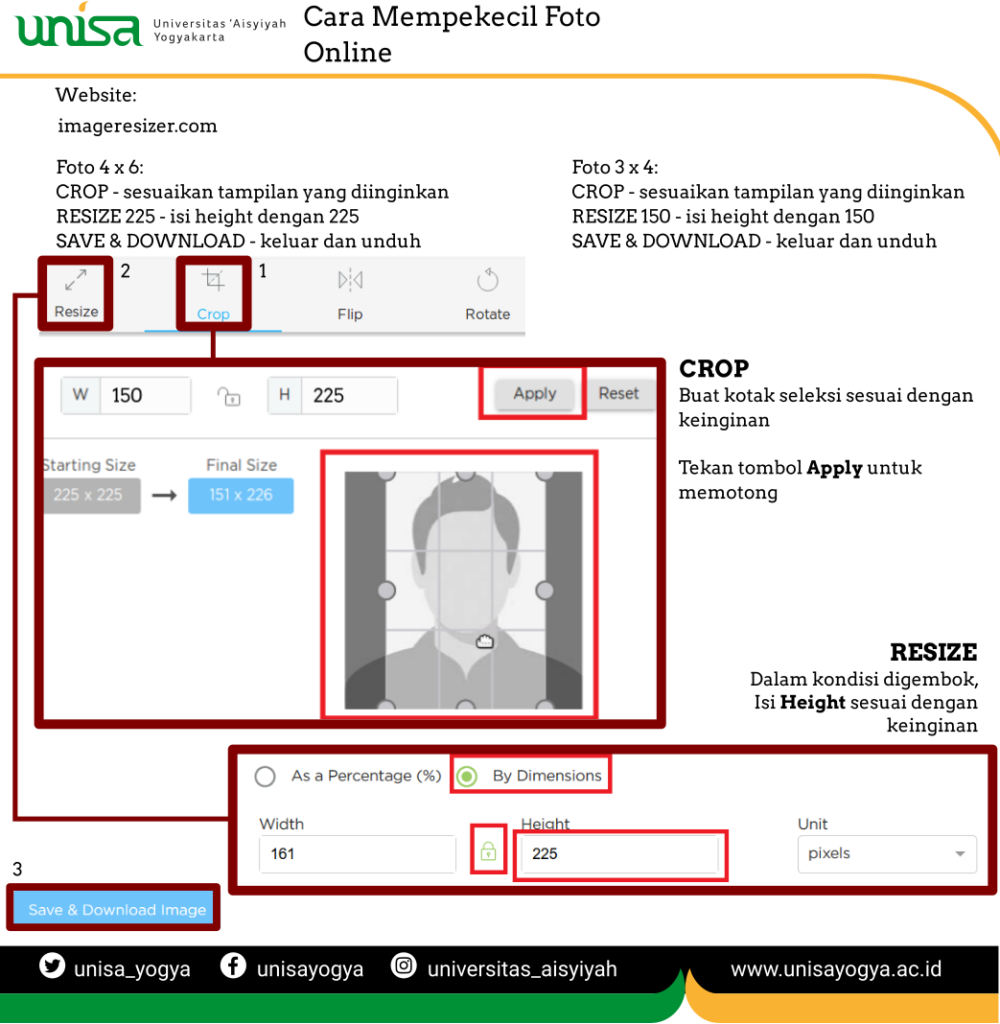Internet adalah sesuatu yang dibutuhkan dewasa ini, baik individu maupun institusi. Melalui internet, orang-orang saling berbagi informasi, baik melalui media sosial maupun melalui web (blog). Namun, banyaknya pengguna internet tidak serta merta membuat harga koneksi internet di Indonesia menjadi murah.
Oleh karena itu, adalah hal yang bijaksana apabila berkas yang diunggah di internet adalah berkas yang sekecil mungkin, tetapi masih tetap dapat dilihat. Pada kesempatan ini akan dibahas langkah-langkah bagaimana cara memperkecil berkas gambar, yaitu mengubah dimensi gambar kemudian dilanjutkan dengan mengubah palet warna.
| 1 cm | = | 37.795 px (panjang garis 1cm di Inkscape) |
| 3 cm x 4 cm | = | 115 px x 150 px |
| 4 cm x 6 cm | = | 150 px x 225 px |
Langkah 1: Memperkecil berkas gambar – mengubah dimensi gambar
Mengubah dimensi gambar via Android
Mengubah dimensi gambar secara Online
- Buka website untuk merubah gambar, misalnya: https://imageresizer.com, atau website lain
- Unggah gambar, bisa drag and drop atau melalui tombol unggah
- Petunjuk untuk web imageresizer.com
Mengubah dimensi gambar di Ms Windows

- Persiapan Resize
- Unduh aplikasi image-resizer di internet melalui alamat https://filehippo.com/download_image_resizer_for_windows
- Instal aplikasi image-resizer di komputer
- Proses
- Buka Windows Explorer
- Temukan gambar-gambar yang akan diubah ukurannya, kemudian blok pada gambar-gambar tersebut
- Klik kanan, kemudian pilih menu Resize Picture, sehingga akan muncul tampilan seperti pada gambar di bawah ini:
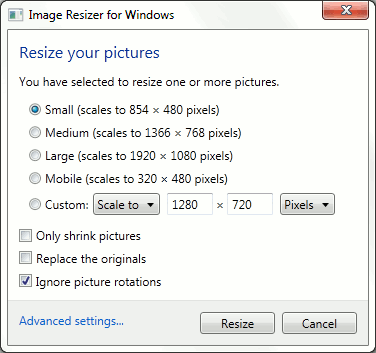
- Pilih ukuran yang diinginkan. Jangan centang Replace the originals karena proses tidak dapat diulangi (tidak dapat dilakukan undo)! Klik tombol Resize untuk mengubah ukuran gambar.
- Lihat gambar hasil konversi. Jika tidak tampak atau buruk, maka ulangi lagi dengan pilihan yang lebih besar
Mengubah dimensi gambar di Linux (Ubuntu)
- Persiapan
Install nautilus-image-converter dengan cara mengetikkan perintah sudo apt -get install nautilus-image-converter di terminal - Proses
- Buka nautilus (file explorer)
- Temukan gambar-gambar yang akan diubah ukurannya, kemudian blok pada gambar-gambar tersebut
- Klik kanan, kemudian pilih menu Resize Images, sehingga akan muncul tampilan seperti pada gambar di bawah ini:
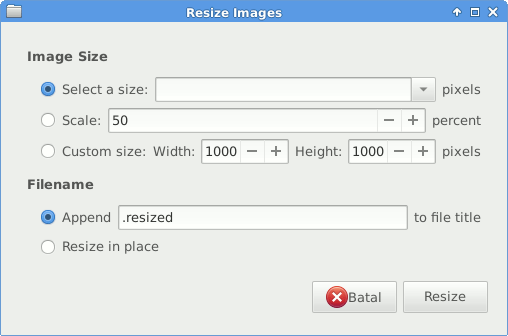
- Pilih ukuran yang diinginkan. Jangan pilih Resize in place karena proses tidak dapat diulangi (tidak dapat dilakukan undo)! Klik tombol Resize untuk mengubah ukuran gambar.
- Lihat gambar hasil konversi. Jika tidak tampak atau buruk, maka ulangi lagi dengan pilihan yang lebih besar
Langkah 2: Memperkecil berkas gambar – mengubah palet warna gambar
Mengubah palet warna di Linux (Ubuntu)
- Persiapan
Install gimp dengan cara mengetikkan perintah sudo apt-get install gimp di terminal - Proses
- Buat duplikat dari gambar asli. Catat ukuran berkas gambar asli.
- Buka gambar dengan gimp
- Tekan menu Image > Mode > Indexed (alt + i + m + i), kemudian pada jendela Indexed Colour Conversion pilih Generate optimum palette. Isi maximum number of colour dengan:
- 255 apabila gambar berupa pemandangan atau ada gradasi
- Sesuai jumlah warna (kalau dapat dihitung). Misalnya di dalam gambar hanya terdapat warna hitam saja, maka diisi dengan 1. Dapat juga memperkirakan dengan angka tertentu, misalnya 10, 20 atau 30.
Kemudian tekan tombol Convert (alt + o). Apabila warna pada gambar kurang bagus, maka lakukan undo (ctrl + z) kemudian ulangi lagi proses ini dengan maximum number of colour yang lebih besar.
- Berdasarkan pengamatan, berkas yang disimpan ke dalam format PNG lebih kecil ukurannya daripada format JPG melalui teknik ini, sehingga apabila:
- Berkas memiliki format PNG, maka tekan menu File > Overwrite namafile (alt + f + w) untuk menyimpan hasil konversi.
- Berkas bukan format PNG, maka tekan menu File > Export As (ctrl + shift + e), kemudian ganti namanya menjadi *.png, tekan enter, kemudian tekan enter lagi.
Jangan tutup gimp terlebih dahulu, cukup di-minimize
- Periksa ukuran berkas gambar, apakah lebih kecil daripada sebelum dikonversi dan apakah gambar masih bisa/jelas dilihat. Apabila keduanya tidak terpenuhi, maka buka lagi jendela gimp (yang tadi di-minimize), kemudian lakukan undo (ctrl + z) dan kembali ke langkah no 3 lagi.
Mengubah palet warna di Ms Windows
- Persiapan
- Unduh aplikasi gimp di internet melalui alamat http://nightly.darkrefraction.com/gimp/, pilih versi stable dan yang sesuai bitnya (ram >= 4 Gb pilih 64 bit)
- Instal aplikasi gimp di komputer
- Proses
Proses ikuti langkah proses pada Linux (Ubuntu)